前回の続きです。
4 Ambient Occlusion
Ambient Occlusion(環境遮蔽)を利用して、細かい部分の陰影をつけていきます。

AO適用前の状態では、例えば、手前の三段重ねの発泡スチロールの横の部分など本来光が遮られていそうな場所でも光があたってしまっている事がわかります。
ボリュームの設定から、AOを追加し、Intensityなどを調整しました。
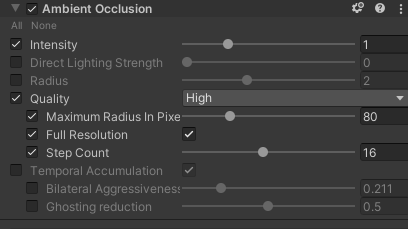

細かい影がくっきりついて、より立体感のある表現になりました。
5 Anti-aliasing
Anti-aliasingを設定してきます。
AAにはいくつか種類がありますが、今回は Temporal anti-aliasing (TAA) を利用します。
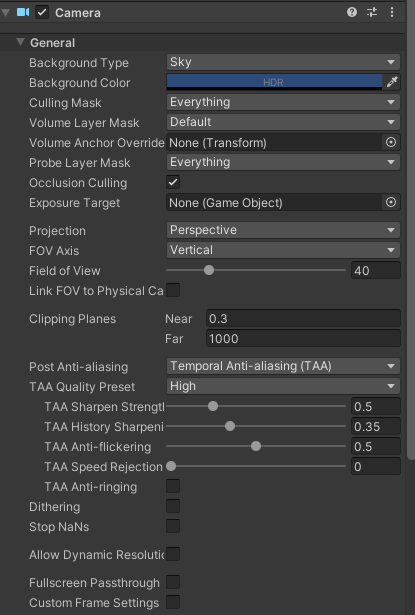
Temporal anti-aliasing (TAA)
他のAA手法では、現在のフレームのみを元にして計算されますが、TAAでは過去のフレームの情報も利用してエッジをなめらかにします。
MSAAと比較しても動きのあるエッジのスムージングに優れているようです。 ただし、Motion Vectorの設定がなされていないとオブジェクトが速く動いた場合などでアーティファクトが発生してしまうようなので、注意が必要です。
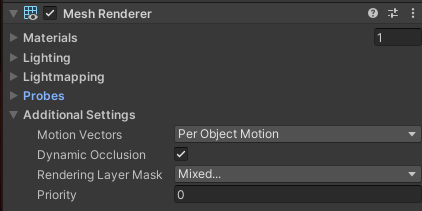

6 Reflection Probe
Reflection Probeを設定し、鏡面反射成分の反映をしていきたいと思います。
1つのReflection Probeでシーン全体をカバーすることもできますが、そうすると本来反射するべきでないものも反射されてしまう・されるべきものが反映されないという事になります。
例えば、こちらはシーン全体で1つのRPを設置(中央)したときのあるお店の壁です。
映り込みがほぼありません。

一方、シーン全体で5つほどのRPを並べたときの同じお店の壁です。
こちらだといい感じに反射しているように見えます。

この辺りはよき匙加減でやる必要がありそうです。

7 Fog
軽くFogを追加していきます。
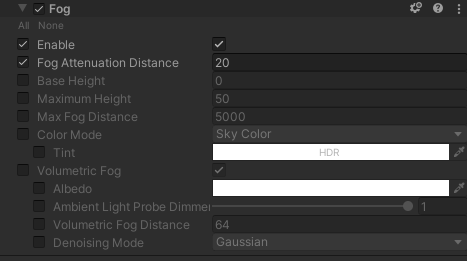
明るいシーンであれば、Volumetric Fogを利用することでライトシャフトを表現できたりとビジュアルが向上するんですが、今回は暗いシーンなのであまり関係はありません。

8 Post Processing
最後にPost Processをかけて全体的な見た目を調整していきます。
8.1 Bloom
光がにじみ出ているような表現をするフィルターです。
とりあえずこれを入れて置いたらそれっぽくなります。
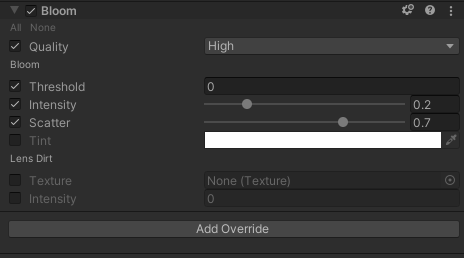

8.2 Depth of Field
被写界深度の設定です。これを設定することで、カメラのピントがあってない部分がぼやけるような表現が可能になります。
DoFの設定には大きくManualとUse Physical Cameraの二種類があります。
Manualでは焦点のあうRangeを手動で決定できますが、ちゃんと調整しないと違和感の強いものになってしまいます。
そこで、今回はUse Physical Cameraモードを用います。こちらはCameraの物理的な設定値を利用することでDoFをコントロールすることができます。
Cameraの設定からAperture(絞り)をコントロールすることで、ボケの効果を調節できます。
値が大きいほど(左にスライド)、全体的にボケるようになります。
さらにその下、Apertune ShapeのBlade CountとCurvatureでボケの形状の調節ができます。
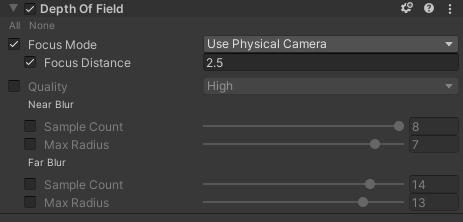
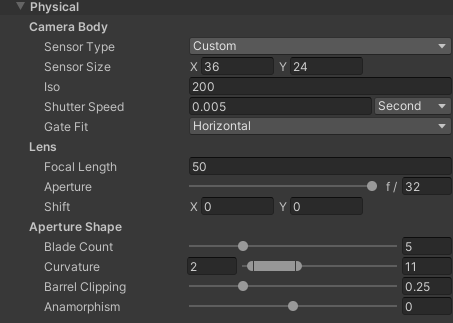

結果
(before)
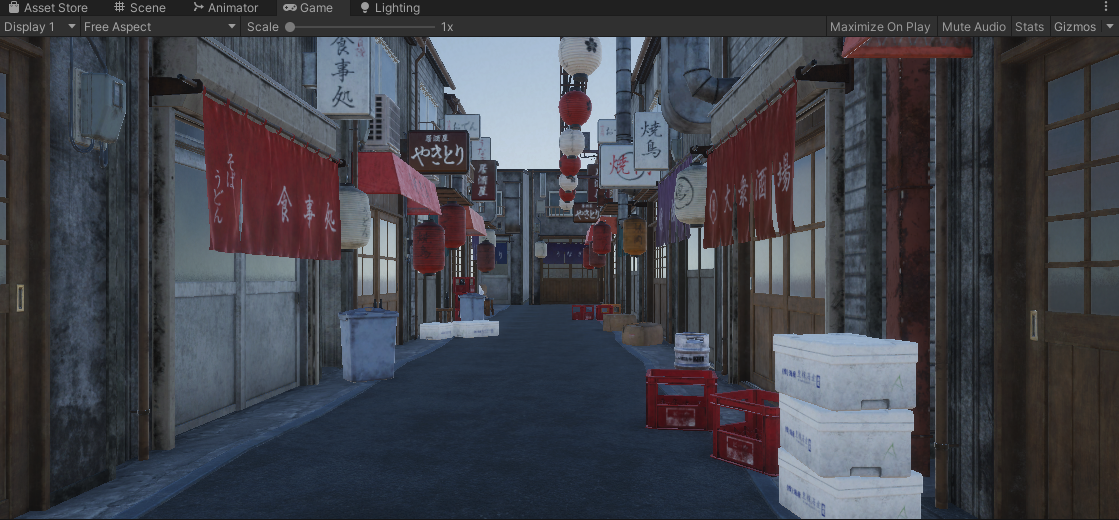
(after)

大分良い感じになりました('ω')
次は番外編として、キャラクターを出してプレイアブルなフィールドにしてみたいと思います。